Salesforce REST API Integration using Google ARC Tool
Fetch the complete Org limits in Salesforce using REST API - Google ARC Tool
- The best possible approach would be using the workbench. Please find the below documentation related to workbench.
- If in case workbench was disabled in your org, then the remaining options for us would be using the ARC (Advanced Rest Client) or Postman.
- Please find the steps to install and how to use the ARC.
- After installing the ARC, then we will check how to use the ARC in fetching the results from our Org.
Prerequisite would be creating a connected App in our org.
Step 1:-Go to your org → Setup → Apps → Create a new Connected App → Provide All the require details and enable the checkbox named “Enable OAuth Settings”.
Then please enter any Call back URL of your choice (for ex: https://google.co.in), then give the” Selected OAuth Scopes”. Giving the Full Access(Full) would be sufficient in this scenario. Leave all the default values like as it is.
Step 2:-
- Save the connected App. Then your App will look like this,
- That's it !! We are good to go.
==> Then open the ARC tool,
- Please give the inputs like this,
- Select the Post method.
- Give the login URL.
- Select the Correct Body type and Raw input value.
- Then hit the send button.
- Please enter the raw input in the format shown in the below image. For example:-
Steps to obtain an access token:
URL:
https://login.salesforce.com/services/oauth2/token
METHOD:
POST
BODY:
grant_type=password&client_id=3MVG9Ad93Bn17huFzcp2LseGauyeShr6X9TmixGMGQ5MuS2hoPxlEHAvyVQzZVzdhClK6WUFdMY8FzXqNxc4&client_secret=2536602822064617993&username=testuser@force.com&password=psmu97VQzZVzdhClK6WUFdMY8FzXqNxc
Client_id and Client_secret: Copied from connected app.
Username: Your salesforce user name.
Password: Your salesforce account password with security token.
(If you are in White listed IP ranges, then you don’t need to add a security token with password).
- Then the setup will looks as mentioned in the below screenshot,
- Once after hitting the send button, then we can get the response as shown below,
Please note down the access token we can get from the response.
In the response, look for the attribute “access_token” and make sure to copy this for our future reference.
So we are almost ready to play with our Org.
- Now in order to fetch the values, we are using the Get method..
- In the ARC tool, change the method to Get and change the request URL as shown below,
- Select the header name as “authorization” and provide the header value with the access token which we got from the above step.
==> The step will look like this,
- Now we need to hit the send button to get the complete limits.
Please find the screenshot for the complete limits in any org in JSON format.
By this way, we can get the complete org limits using the ARC tool. Using this tool is always a fun and can play with any org.

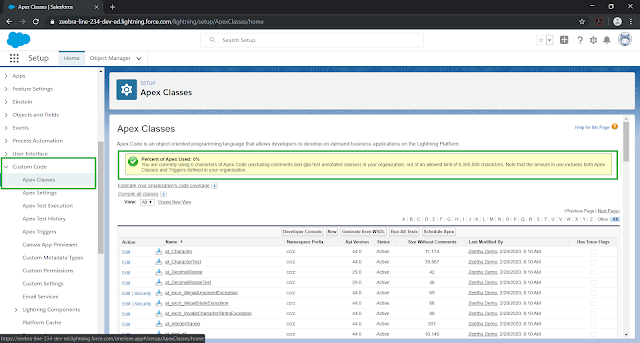

Comments
Post a Comment