Force.com ANT Migration tool
Force.com Migration Tool (ANT) Guide
Here is the simple guide to setup the Force.com Migration tool (ANT).--> First step is to download the JAVA JDK and APACHE ANT in your machine.
- Install the latest version of Java JDK from here, https://www.oracle.com/technetwork/java/javase/downloads/index.html
- Install the latest version of Apache ANT from here, http://ant.apache.org/bindownload.cgi
Step 1:-
-> Now we go to setup the JAVA JDK in our machine. After installing the Java, it should get installed in our C drive Program Files folder.- Please find the screenshot for the same,
- Then we need to setup the environment variables in our machine, for that please open My computer→ Properties→ Advanced System Settings→ Give Yes to the prompted window→ Select “Environment Variables” option
- Here we need to create a new system variable named JAVA_HOME and its path.
- Please copy the folder path where our Java JDK got installed and set the variable as 'JAVA_HOME=C:\Program Files\Java\jdk-11.0.1' (it's the path name in my machine)
- Then we need to set the path for this Java. For that, go to User Variables, you will definitely find the variable named “path”.
- Edit the path variable and create a new variable by mentioning the path as '%JAVA_HOME%\bin'
- Success, we have successfully set the Java in our machine. Now we restart our machine to confirm the changes and check whether it got installed correctly.
- Now open the command prompt and type “java -version”, it should show you some output as shown in below screenshot.
Step 2:-
- After downloading the Apache Ant ZIP file, please unzip the contents and store in any folder as per your wish. So the folder would be the ANT source directory.
- Now please open the folder where the contents got downloaded and copy the folder path.
- We need to create a new environment variable as we did earlier and setup its path.
- Follow the same steps, open My computer→ Properties→ Advanced System Settings→ Give Yes to the prompted window→ Select “Environment Variables” option
- Now create a new environment variable named “ANT_HOME” and give the value as the copied folder path. Please check the screenshot as shown below,
- Now it's time to set the path for this ANT, we can edit the same old path variable and create a new value for it. Please check the screenshot as mentioned,
- Once after downloading the ZIP file, please extract the contents to any folder as per our wish and look for the important file named “ant-salesforce.jar”.
- We need to copy the file and open the previously installed Apache ANT folder and look for the “lib” folder and copy the jar file into this folder.
- That's it. We completed the final step. Now, the Force.com migration tool will work based on ANT.
- ANT tool will internally work on the JAVA platform, since we are using the JAR file for the same. So ANT basically used XML based tags to perform any tasks. And it's very specific about the kind of task we are passing via ant commands.
- We can discuss about them later. So, in our folder where we downloaded the ANT, we are able to see JAR file and Readme.html, this file gives us basic info about the usage and working of this tool.
- In addition to this, we can have the folder named “sample” and it contains several folders and importantly build.properties and build.xml files.
- build.properties:- This file contains the basic set of attributes, namely SF username and password, login URL (we need to choose whether if its a sandbox or Production) and maxpoll(represents no. of connections to our org). The example file look like this,
- build.xml:- This XML file contains several set of tasks. Our ANT tool works mainly on these task names. It starts with a project tag, where this project tag contains basic info about the usage of jar file and the properties what we have setup in our earlier step. Then tasks will start with a tag called target.
- Every target is a separate task for the ANT tool. There are so many tasks predefined in our XML file for deployment, retrieval, deletion etc.. The example file look like this,
Demo to retrieve some components from our Org:-
- Now we can just do retrieval of all apex classes and triggers from our org.
<target name="retrieveUnpackaged">
<mkdir dir="retrieveUnpackaged"/>
<!-- Retrieve the contents into another directory -->
<sf:retrieve username="${sf.username}" password="${sf.password}" sessionId="${sf.sessionId}" serverurl="${sf.serverurl}" maxPoll="${sf.maxPoll}" retrieveTarget="retrieveUnpackaged" unpackaged="unpackaged/package.xml"/>
</target>
- So, the above task represents, it used our SF username, password, server URL, maxpoll and it creates a new directory named “retrieveUnpackaged” and it will take the required package.xml from the folder path "unpackaged/package.xml" and retrieves everything into the newly created folder. We can modify our package.xml as per our requirement.
- We need to change the path in our command prompt to the downloaded ANT tool folder where build.properties file exists and can just give our command like “ant <anyTaskName>”
- The command will look like this,
- With the above command, it will look into the task retrieveUnpackaged in the build.xml file and it checks the package,xml file and based on package.xml file, it fetches all the apex classes and triggers from my org and writes to the newly created folder “retrieveUnpackaged” in my computer.
The below screenshot shows the newly created folder and it contains all the components,
Demo 2:-
==> Now we can deploy some sample apex classes into our Salesforce org.- For that, I have created a new folder where my classes and their corresponding package.xml file present.
- So, the folder name is “Newfolder” and it would be the root folder to deploy. Then we need to modify the build.xml file like this,
<target name="deployUnpackaged">
<sf:deploy username="${sf.username}" password="${sf.password}" sessionId="${sf.sessionId}" /
serverurl="${sf.serverurl}" maxPoll="${sf.maxPoll}" deployRoot="Newfolder" rollbackOnError="true"/>
</target>
- The above build.xml file represents, SF username, password, server URL, maxpoll, deployroot folder is the one where our classes and package.xml resides and we want the operation to be rolled back if its not successful.
- Then the command will look like this,
- We can even run the test classes before deployment. For that, we just need to add testlevel and runtest attributes. So the build.xml file will look like,
<target name="deployUnpackaged">
<sf:deploy username="${sf.username}" password="${sf.password}" sessionId="${sf.sessionId}" /
serverurl="${sf.serverurl}" maxPoll="${sf.maxPoll}" deployRoot="Newfolder" /
testLevel="RunSpecifiedTests" rollbackOnError="true">
<runTest>TestMathCalculator</runTest>
</sf:deploy>
</target>
- We just specified the test class that intends to run and the test level would be runspecifiedtests. Now if we execute the command, it look like,
- If we wish to run all the test classes in our org, we can modify the build.xml file like this and execute the ant command,
<!-- Shows deploying code, running all tests, and running tests (1 of which fails), and logging. -->
<target name="deployCodeFailingTest">
<!-- Upload the contents of the "codepkg" package, running all tests -->
<sf:deploy username="${sf.username}" password="${sf.password}" sessionId="${sf.sessionId}" serverurl="${sf.serverurl}" maxPoll="${sf.maxPoll}" deployRoot="Newfolder" testLevel="RunAllTestsInOrg" rollbackOnError="true" logType="Debugonly"/>
</target>
- The ant command would be “ant deployCodeFailingTest”. It will run every test class and at least 75% code coverage is need for this operation to get successful. Then it will give us a detailed debug log with the complete status of the operation.
===> If we wish to see the entire set of metadata types in our org, we can modify our build.xml file like this,
<!-- Retrieve the information on all supported metadata type -->
<target name="describeMetadata">
<sf:describeMetadata username="${sf.username}" password="${sf.password}" sessionId="${sf.sessionId}" serverurl="${sf.serverurl}"/>
</target>
- Then the ANT command will look like, “ant describeMetadata”. This will give you a complete list of metadata types available in our org.
===========================================================================
I would even suggest you to please go through the below documentation where you can gain more info about the different operations that we can perform using ANT tool,
https://developer.salesforce.com/docs/atlas.en-us.daas.meta/daas/forcemigrationtool.htm
This doc would just give you a brief understanding about the usage of Force.com Migration tool, but if you face any difficulty while accessing the same, SFDX CLI tool would be a better option for deployments.

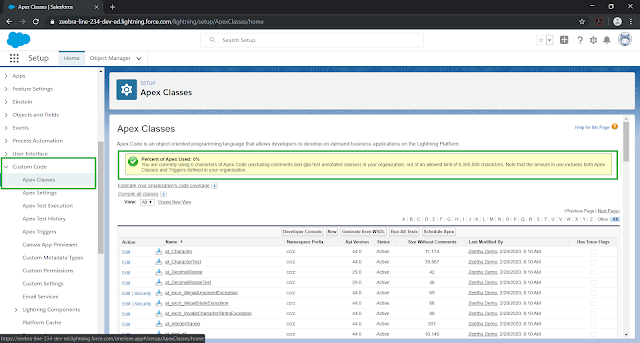

Comments
Post a Comment