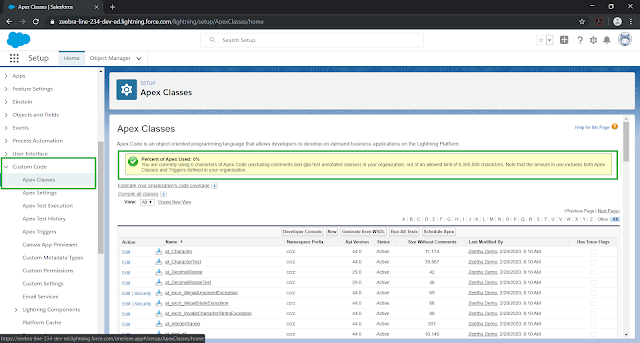Deployment in Salesforce using Change sets
Deployments in Salesforce Deployments in Salesforce Deployment is the migration of metadata changes between one Salesforce org to another Salesforce org. There are many tools available for Deployment in Salesforce. In this post, we will discuss about Changesets. To use the changesets feature, we need to enable the deployment connection in our org. This would specify the Inbound and Outbound changesets on the Deployment connections page. In Production org, Go to Setup → Type Deployment Settings → Then it will take us to the Deployment Settings page where, it will show the orgs that were connected to this Production org for deployment purpose. By the same way, if we check the Sandbox org “sfdemo1” also, we can be able to see the connected org for deployment as shown below, Sandbox org “sfdemo1” Now, we are going to deploy the things from Sandbox to Production. That means, we are developing the things in Sandbox and going to deploy the same in the Production org. So...