Salesforce Workbench
Workbench in Salesforce
Workbench is a powerful, web-based suite of tools designed for administrators and developers to interact with Salesforce.com organizations via the Force.com APIs.
- Workbench provides robust support for Force.com partner, Bulk, Rest, Streaming, Metadata and Apex API's that allows users to Describe, Query, Manipulate and Migrate both data and metadata in Salesforce.
- It works on a simple web-browser with a simple user interface.
- It provides many advanced features for testing and troubleshooting the Force.com API's like customizable SOAP headers, debug logs for API traffic, backward compatibility testing with previous API versions and Single-Sign-on integration with Salesforce applications.
Main point to note here is that "Workbench is not an official Salesforce product and its free to use on web".
Even if you raise a case with Salesforce on any Workbench issues, then Salesforce support would not be provided to you at any cost.
- We need to select the appropriate Environment and the API version to which we want to login and then we need to hit the "Login with Salesforce" button.
- After clicking on Login button, if we already login to the Salesforce org in that browser, then it will just ask for the permission. If we allow the access, then it will take all the permissions from the connected app and create a session for workbench.
- If we do not login to the browser already and just using the workbench, then it will take us to the Salesforce Login page.
- After giving our login credentials, then it will take us to the workbench page.
- The first option "Jump To" depicts us to select the desired action that we would like to perform.
For example, any SOQL operation, looking for any standard and custom objects etc..
- The second option "object" depicts us to select the desired object on which we would like to perform any action.
For example, on Account object, on Lead object etc..
- Here, we can write any SOQL query using the Object, Field and the Filter and Sort conditions.
- Now, we can see the "Apex Execute" option which is similar to our Developer Console, where we can write our Apex Logic and can execute the same to view the results.
Go to Utilities - Then Select "Apex Execute" option.
- Here, we can write any code of our own. I simply wrote an apex code to insert an account and if I execute the code, then the Account would get inserted successfully and I can verify the same in the logs section.












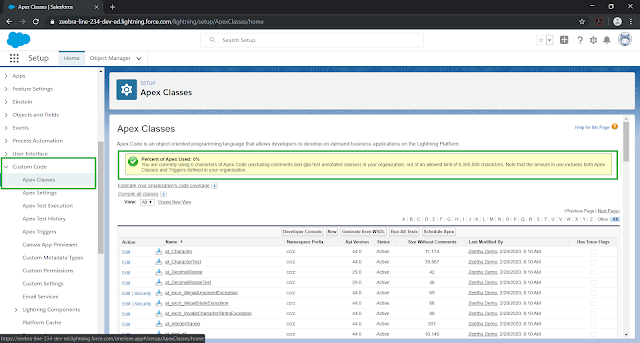

Comments
Post a Comment